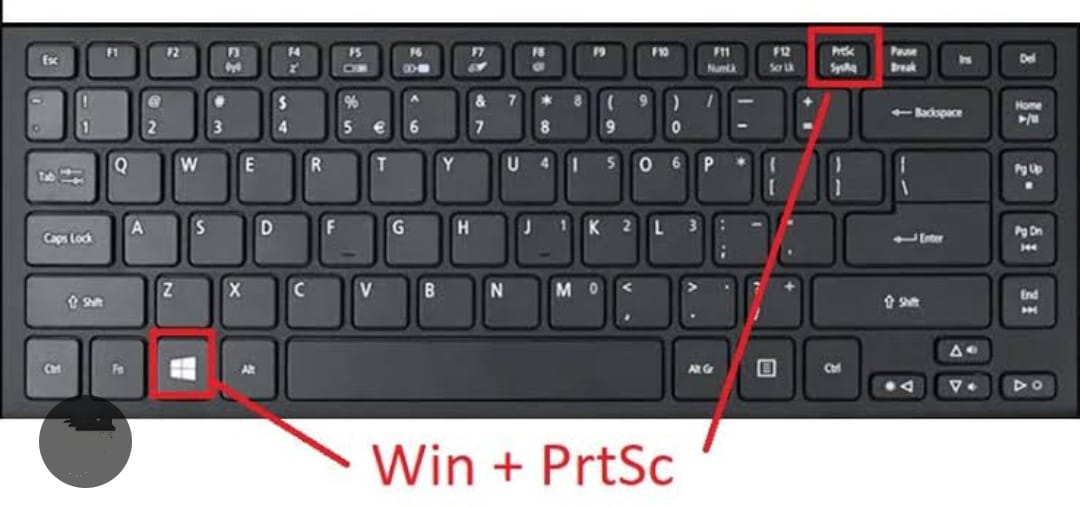Ingin mendokumentasikan rapat, presentasi, atau informasi-informasi penting yang muncul di layar laptop dalam format gambar? Jika ya, kamu perlu tahu bagaimana cara screenshot di laptop.
Akan tetapi, faktanya tiap operating system punya cara SS di laptop masing-masing. Oleh karena itu, artikel ini akan dibagi pembahasannya menjadi dua, yaitu cara menscreenshot di laptop Windows dan cara SS di laptop Mac.
Namun, untuk beberapa jenis laptop, biasanya memerlukan tombol function lainnya untuk melakukan tangkapan layar. kamu harus menggunakan tombol function lainnya bersamaan dengan tombol (PrtSc) untuk melakukan screenshot.
Selengkapnya tentang cara screenshot laptop Windows adalah sebagai berikut.
1. Screenshot Dengan Tombol Print Screen Key (PrtSc)
Cara pertama adalah menggunakan tombol Print Screen (PrtSc) key yang terletak di keyboard kamu, namun pada beberapa keyboard kamu mungkin perlu memicu Print Screen menggunakan tombol Function, dengan kata lain tahan tombol function lalu PrtScn. Windows menampilkan beberapa variasi PrtScn:
Tekan PrtScn. Metode ini menyalin seluruh layar ke clipboard. Kamu dapat menempelkan screenshot ke program apa pun yang menampilkan gambar seperti Paint atau Microsoft Word.
Tekan Alt + PrtScn. Metode ini untuk menyalin jendela aktif ke clipboard yang dapat kamu tempelkan ke program lain.
Tekan tombol Windows Key + Shift + S. Layar akan meredup dan penunjuk mouse berubah. Kamu dapat menarik untuk memilih bagian layar yang akan diambil gambarnya. Screenshot akan disalin ke clipboard, yang dapat kamu tempelkan ke program lain.
Tekan tombol Windows + PrtScn. Cara ini ditujukan untuk menyimpan seluruh layar sebagai file gambar. kamu dapat menemukannya di folder ‘Picture’ dalam subfolder yang disebut Screenshots.
2. Screenshot Dengan Cara Snipping Tool
Cara kedua SS di laptop adalah dengan Snipping Tool yang terdapat di perangkat laptop Windows kamu.
Meski demikian, perlu diketahui fitur Snipping Tool hanya ada mulai dari Windows OS 7 hingga Windows OS terbaru. Selengkapnya tentang langkah-langkah SS dengan Snipping Tool adalah sebagai berikut.
Jalankan Snipping Tool dari menu Start
Dalam menu Drop Down, pilih jenis bentuk screenshot yang kamu inginkan. kamu dapat memilih apa saja dari full screen, persegi panjang, hingga bentuk bebas.
Klik New dan layar kamu akan membeku. Setelah itu, kamu dapat menggunakan mouse untuk membuat screenshot. Tangkapan layar kemudian akan muncul di jendela Snipping Tool.
Jika kamu ingin menyertakan sesuatu seperti tooltip, yang hanya muncul setelah gerakan mouse, kamu dapat menentukan seberapa lama menunggu sebelum mengambil screenshot menggunakan menu Delay.
Jika mau, setelah kamu mengambil screenshot, kamu dapat menggunakan alat gambar untuk memberi keterangan pada screenshot.
Setelah selesai, klik ‘File’, lalu Save As untuk menyimpan screenshot yang telah selesai ke komputer kamu.
Kamu juga dapat mengklik tombol Copy di Snipping Tool untuk menyalin gambar ke clipboard.